iPhoneのアップデート中に「バックグラウンドでアップデートを完了中」と表示され続けると、戸惑ってしまいますよね。
この現象は多くのユーザーが直面しており、すぐに解決策を探す方も少なくありません。
まずは焦らず、基本的な方法から順に試していくことが大切です。
とくに、iPhoneを一度再起動し、Wi‑Fiなどの通信状態が安定しているか確認することが、最初のステップになります。
これだけでも症状が改善されるケースは多く、非常に効果的な手段です。
この記事では、初心者の方にもわかりやすく、原因と解決法を順を追って紹介していきます。
実際に「何日も経ってもメッセージが消えない」「再起動しても変化がない」といった声もよく耳にします。
まずは再起動を試してみましょう。
一時的な不具合やシステムの処理ミスが原因でアップデートが止まっている場合、電源を入れ直すだけで改善されることがあります。
また、ネットワークの状態も重要な要素です。
iOSのアップデートには大きなデータ量のやりとりが必要なため、接続が不安定だと途中で止まるリスクがあります。
通信が安定している5GHz帯のWi‑Fiに切り替えてから再試行すると、成功しやすくなります。
この2点は、最初に試すべき基本のポイントです。
アップデートが「バックグラウンドで完了中」のまま終わらない主な原因

iPhoneでアップデートが進まなくなる背景には、いくつかの要因が考えられます。
ここでは、代表的な原因をわかりやすく解説します。
Appleサーバーの混雑や認証の待機状態
新しいiOSが公開された直後などは、Appleのサーバーにアクセスが集中しやすくなります。
この影響で一時的に通信エラーが発生したり、アップデートファイルの認証(署名)が遅れるケースもあります。
このような場合、ユーザー側でできることは限られているため、しばらく時間を置いてから改めて試すのが基本です。
実際、iOS18以降でもAppleの公式コミュニティやRedditなどで、同様の現象が多数報告されていますが、Appleからの正式な発表は今のところ確認されていません。
まずは再起動を行い、通信環境を整えたうえで再チャレンジしてみましょう。
ネットワークの接続不良
アップデートを最後まで正しく完了させるためには、安定したインターネット接続が欠かせません。
Wi‑Fiの電波が弱かったり、通信が途中で途切れると、アップデートが止まってしまうことがあります。
とくに無料のWi‑Fiスポットや、電波が届きづらい場所では注意が必要です。
可能であれば、Wi‑Fiルーターの近くで作業を行いましょう。
なお、モバイル通信はWi‑Fiに比べて安定性に欠けるため、Wi‑Fiを優先して使用することをおすすめします。
どうしてもモバイル回線を使う場合は、電波状況とデータ容量に問題がないか事前に確認しておくと安心です。
空き容量の不足やキャッシュの蓄積
iOSを更新するには、一定の空きストレージが必要です。一般的に2〜10GB程度の空き容量が推奨されます。
写真や動画などのデータが多く保存されていると、必要なスペースが足りず、アップデートが途中で止まることがあります。
不要なファイルや使っていないアプリを整理して、十分な空きを確保しましょう。
また、iOSは動作中に一時的なキャッシュ(システムデータ)を蓄積しており、これが膨れ上がると実質的な使用可能容量が減ることも。
こうしたキャッシュは、再起動することで自動的に削除されることがありますので、アップデート前には一度再起動しておくのがおすすめです。
バッテリー残量や省電力設定の影響
iPhoneは、バッテリーがある程度充電されていないとアップデートを進めない設計になっています。
目安としては、バッテリーが50%以上残っていることが条件です。
また、アップデート中はiPhoneを電源に接続しておくよう、Appleも推奨しています。
加えて、低電力モードがオンの状態だと、バックグラウンドでの動作が制限されるため、アップデートが中断されることもあります。
設定アプリから低電力モードをオフにし、端末を十分に充電した状態でアップデートを再開しましょう。
アップデートファイルの破損
通信エラーや予期せぬ中断が起こると、ダウンロードされたアップデートファイルが破損することがあります。
このようなファイルが残っていると、アップデートが途中で止まり、正常に完了しなくなる可能性があります。
たとえば、更新中にバッテリーが切れた場合や、ネット接続が途絶えた場合に起こりやすい問題です。
その際は、破損したアップデートファイルを削除し、再度ダウンロードしてやり直す必要があります(削除方法は後述のステップ⑤で紹介します)。
手順①〜⑤|アップデートが止まった時に試したい基本の対処法

「バックグラウンドでアップデートを完了中」の表示が消えず進まない場合、以下の5つの手順を順番に実行してみてください。
状況によっては、処理に時間がかかっているだけということもあります。まずは30分〜1時間ほどそのまま様子を見るのも一つの方法です。無理に操作せず、しばらく待つことで自然に解消されるケースもあります。
① iPhoneを再起動して状態をリセットする
最初に行いたいのは、端末の再起動です。
再起動することで一時的な処理エラーやメモリの不具合が解消され、動作が正常に戻ることがあります。
ホームボタン付きのモデルではホームボタン長押し、Face ID搭載機種では音量ボタンとサイドボタンの同時押しで電源を切ります。
この操作によりキャッシュもある程度クリアされるため、再起動後に挙動が安定する可能性もあります。
再起動しても表示が消えない場合は、次の手順へ進んでください。
② 安定したWi‑Fi(特に5GHz)に再接続する
次に、通信環境を見直してみましょう。
アップデートでは大容量のデータをダウンロードするため、通信が不安定だと途中で止まる原因になります。
一度Wi‑Fiをオフにし、再度信頼できるネットワークに接続し直してください。
5GHz帯のWi‑Fiは通信速度が速く、干渉も少ないため、アップデートにはより適しています。
また、ルーターの電源を入れ直す、もしくは「設定 → 一般 → リセット → ネットワーク設定をリセット」で通信設定を初期化するのも効果的です。
③ ストレージに2GB以上の空きを確保する
ストレージ容量が不足していると、アップデートが完了できません。
iOSの更新には2GB〜10GB程度の空き容量が必要とされています。
「設定 → 一般 → iPhoneストレージ」から空き容量を確認し、不要なアプリや写真、動画を削除してスペースを確保してください。
あわせて、再起動でキャッシュを削除することで容量が多少増える場合もあります。
空き容量を確保したら、アップデートを再実行しましょう。
④ 低電力モードを無効にし、充電しながら実行する
バッテリーの残量が少ないと、アップデートが進まない原因になります。
最低でも50%以上、可能であれば80%以上まで充電してから実行しましょう。
さらに、設定で「低電力モード」をオフにしておくことで、バックグラウンドの処理が制限されず、アップデートがスムーズに進みやすくなります。
電源ケーブルを挿したままアップデートを行うのが安心です。
⑤ ダウンロード済みのアップデートを削除し、再取得する
これまでの方法でも改善しない場合は、破損した可能性のあるアップデートファイルを一度削除し、再ダウンロードを試みましょう。
操作手順:
- 「設定 → 一般 → iPhoneストレージ」を開く
- 一覧から「iOS ○○」という名前のアップデートファイルを探してタップ
- 表示される「アップデートを削除」を選択
- 「設定 → 一般 → ソフトウェア・アップデート」へ戻り、再ダウンロードしてインストールを進める
新しいファイルを取得することで、破損データによる不具合が解消される可能性があります。
改善しない場合の対処法|パソコンを使ったアップデートと初期化の方法

基本的な手順をすべて試しても問題が解決しない場合は、パソコンを使った方法でアップデートや初期化を行うのが有効です。
パソコンを使ってiPhoneをアップデートまたは初期化する方法
iPhone本体での操作がうまくいかないときは、パソコンを使ってiOSを再インストールしたり、端末をリセットする方法があります。
手順1:必要なソフトの用意
Windowsを使用している場合は最新のiTunesを、Macを使っている場合はFinder(macOS Catalina以降)を準備してください。
手順2:iPhoneとPCを接続
Lightningケーブルを使ってiPhoneをパソコンに接続します。
手順3:デバイスを認識させて操作開始
iTunesまたはFinderでiPhoneが認識されたら、「アップデート」または「復元」の選択肢が表示されます。
- アップデートを選択すると、iOSのシステムのみを再インストールでき、データは基本的に保持されます。
- 復元を選択した場合は、端末が出荷時の状態に初期化され、すべてのデータが削除されます。
この方法は、iPhone単体では解決できない不具合にも対応できるため、非常に有効な手段です。
作業後にアップデートが完了していれば、問題は解消されたと判断できます。
注意事項
復元を行うと、端末内のすべてのデータが消去されます。作業前には必ずバックアップを取りましょう。
Appleでは、iCloud(設定 → [ユーザー名] → iCloud → iCloudバックアップ)や、iTunes/Finderでのローカルバックアップを推奨しています。
最終手段:DFUモードを使って完全に初期化する
通常の方法でも解決しない場合は、「DFUモード(Device Firmware Update)」を使って、iOSをまっさらな状態からインストールし直す方法があります。
DFUモードはファームウェアレベルでの復元が可能なため、深刻なシステム不具合にも対応できます。
DFUモードの操作概要:
- iPhoneをパソコンに接続し、iTunesまたはFinderを起動する
- 機種に応じた特定のボタン操作を行い、画面が完全に真っ暗になればDFUモードに入ります
- パソコン側で「復元」の選択肢が表示されたら、画面の指示に従って進めます
(この手順で、最新版のiOSが自動的にダウンロードされ、端末に再インストールされます)
※ 機種ごとにDFUモードへの入り方は異なります。誤った操作をすると通常のリカバリーモードになることがあるため、事前にApple公式の手順を確認しておきましょう。
注意事項
DFUによる復元も、すべてのデータが消去されます。実行前には必ずiCloudまたはiTunes/Finderでのバックアップを行ってください。
どうしても改善しないときはAppleに相談を
これまで紹介した手順をすべて試しても改善しない場合は、Appleのサポート窓口や正規サービスプロバイダへの相談をおすすめします。
特に、iOS18以降で頻発している「バックグラウンドでアップデートを完了中」の表示が長期間消えないという症状は、Apple側でも把握されており、1か月以上続くようならサポートに連絡するよう案内されています。
保証期間内であれば無償で修理や交換が受けられる可能性もあるため、早めにプロのサポートを受けるようにしましょう。
「バックグラウンド更新」とは?機能の役割と無効にした場合の影響
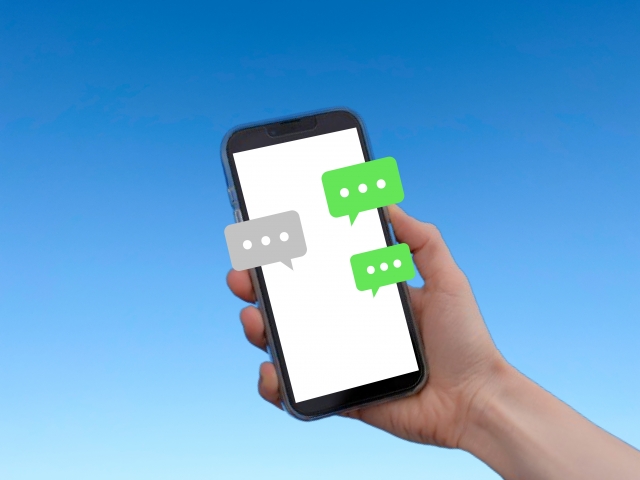
「バックグラウンド更新」とは、アプリを開いていない間にも自動で最新情報を取得してくれるiPhoneの機能です。
たとえば、メールの受信確認、ニュースの新着取得、天気の更新などがアプリを開かなくても実行される仕組みです。
バックグラウンド更新のメリットと注意点
メリット
アプリを起動した時点で最新の情報がすぐに表示される点が大きな利点です。
たとえば、メールやSNSの通知をリアルタイムで受け取れたり、地図アプリや天気予報も常に最新の内容に保たれます。
注意点
見た目には動いていないアプリでも通信を行っているため、バッテリーの消耗が早くなったり、データ通信量が多くなってしまうことがあります。
そのため、更新が必要なアプリとそうでないアプリを適切に使い分けることが重要です。
通知の速さを取るか、省電力を優先するか
バックグラウンド更新をオフにすると、電池の消費を抑えることができます。
自動通信が行われなくなるため、端末が省エネ状態になりやすくなります。
ただし、その代償として通知や情報の取得に遅れが出ることがあります。たとえば、アプリを開くまではメールの新着に気づかないこともあるでしょう。
使用スタイルに合わせて、どちらを重視するか判断する必要があります。
なお、アップデートが進まない場合は、iPhoneを80%以上に充電し、低電力モードをオフにして試すと解決することがあります。
必要なアプリだけに絞って更新を有効にする設定
バックグラウンド更新は、アプリごとに個別に設定できます。
設定アプリで「一般」→「Appのバックグラウンド更新」に進むと、各アプリごとにオン・オフを切り替えることができます。
たとえば、メールやLINEなど常に通知が欲しいアプリはオンにし、ゲームや動画系など通知不要なアプリはオフにしておくのがおすすめです。
また、データ通信量を抑えたい場合は、モバイル回線ではなくWi‑Fi時のみに更新が行われるよう設定することも可能です。
このように調整すれば、必要な情報はしっかり受け取りながら、バッテリーや通信量の無駄遣いを防ぐことができます。
よくある疑問とその答え|アップデート時に気になること

アップデート中に動かなくなったら、電源を切ってもいい?
基本的に、アップデート中に電源をオフにするのは避けた方がよいです。処理が中断されると、システムに深刻なトラブルが発生することがあります。
ただし、画面が完全にフリーズして何も操作できない場合は、強制再起動を行って問題ありません。その後は、アップデートの再試行や他の対処を進めましょう。
アップデート中にSIMを抜いたらどうなる?
iOSのアップデートにはSIMカードは不要です。Wi‑Fi接続さえあれば、SIMがなくても問題なく進行します。
ただし、アップデート後はモバイル通信を使用するために、SIMを再挿入して動作確認を行うようにしましょう。
モバイル通信だけでアップデートはできる?
モバイル回線のみでもアップデートは可能ですが、データ通信量が多くなるため注意が必要です。
特に通信制限のあるプランを利用している場合は、Wi‑Fiを利用した方が安心です。
もしモバイル通信でアップデートするなら、通信量と電波の安定性を確認した上で行いましょう。
iOSの設定で「モバイルデータ通信でのアップデート」が無効になっていれば、自動的にWi‑Fi接続待ちとなります。
最終まとめ|冷静に対応すれば大丈夫

「バックグラウンドでアップデートを完了中」の表示がいつまでも消えないと不安になりますが、落ち着いて対応すれば大抵は解消できます。
以下に基本的な対応ステップをまとめました。
アップデートが進まない時の確認ポイント
- iPhoneを再起動
一度電源を入れ直すことで、動作不良やメモリの不具合をリセットできます。 - ネット接続を見直す
安定した5GHz帯のWi‑Fiなどに切り替えて再接続してみましょう。 - ストレージの空きを確保
「設定 → 一般 → iPhoneストレージ」から、最低2GB以上の空き容量を確保します。 - バッテリー状態と設定を確認
低電力モードを解除し、バッテリー残量が50%以上(可能なら80%以上)ある状態で再試行を。 - 破損したアップデートファイルを削除
ダウンロード済みのファイルを一度削除し、改めてダウンロードします。 - PCを使ってアップデートまたは復元
iTunes(Windows)やFinder(Mac)を使ってアップデートや初期化を試します。 - DFUモードを利用する
最終手段として、DFUモードで完全初期化を行い、iOSを再インストールします。 - Appleサポートに相談する
1か月以上改善が見られない、または自力での対応が難しい場合は、Apple公式のサポートを受けましょう。
トラブルを未然に防ぐためのポイント
- 自動アップデートをオフにする
混雑を避けるために、手動でタイミングを見てアップデートを行うのが安心です。 - アップデート前の準備を忘れずに
しっかり充電し、本体が熱くなっていないことを確認した上で実行しましょう。 - アプリやシステムを整理する
不要なアプリは削除し、バックグラウンド更新も必要最小限に設定しておくと効果的です。 - 通信環境を常に整備しておく
Wi‑Fiは高速かつ安定したものを選び、ルーターのソフトウェアも最新状態にしておくのが理想です。
これらの対処を順に試せば、多くのアップデート不具合は解消されます。
問題が発生しても慌てず、一つひとつチェックリストに沿って対応することで、安心して進められます。
次回以降のアップデートは、時間と環境に余裕のあるときに行うように心がけましょう。


