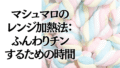クリックポストの印刷方法をiPhoneから解説

クリックポストとは何か?
クリックポストは日本郵便が提供する配送サービスで、主に個人がネット通販やフリマアプリなどで商品を発送する際に便利に使える仕組みです。インターネット上で送り状(ラベル)を作成し、自宅のプリンターやコンビニのマルチコピー機で印刷すれば、郵便ポストからそのまま投函できます。
重さ1kg・厚さ3cm以内の小型荷物に対応しており、全国一律の配送料で発送できるのが大きな魅力です。さらに、追跡番号が付いているため、荷物の配送状況を確認できる点でも安心感があります。
iPhoneでの基礎知識と準備するもの
iPhoneからクリックポストのラベルを印刷するには、いくつかの基本的な準備が必要です。まず、Webブラウザ(SafariやChrome)で日本郵便のクリックポスト公式サイトにアクセスできることが前提です。
その上で、発行されたラベルをPDFとして保存・閲覧するために、Adobe Acrobat ReaderやApple純正のBooksアプリなどのPDFビューアがあると便利です。
また、保存先としてiCloud DriveやDropbox、Google Driveなどのクラウドストレージサービスを用意しておくと、コンビニでの印刷時にもスムーズに操作できます。これらの準備が整っていれば、iPhone1台でラベルの発行から印刷、発送まで完結させることができます。
セブンイレブンで印刷するメリット
セブンイレブンで印刷する最大の利点は、全国各地に店舗があり、いつでも24時間好きなときに印刷できるという利便性です。クリックポストのようなA4ラベル印刷に対応したマルチコピー機が設置されており、白黒・カラーどちらの印刷にも対応しています。
加えて、操作方法も分かりやすく、初心者でも安心して利用できる仕様になっています。さらに、セブンイレブンではnanacoなどのキャッシュレス決済にも対応しているため、小銭がなくてもスムーズに支払いができます。場所や時間を選ばず手軽に印刷できる点で、iPhoneユーザーにとって理想的な印刷環境といえるでしょう。
クリックポストラベルのPDF保存手順

アプリを使ったPDFファイルの作成
クリックポストのラベルを発行した後、画面上に表示される「印刷」ボタンをタップし、共有メニューから「PDFとして保存」や「ファイルに保存」オプションを選びます。
iPhoneでは標準機能としてPDFとして保存する仕組みが備わっているため、特別なアプリがなくても操作可能です。保存先としては、iPhone内の「ファイル」アプリや、iCloud Drive、Google Drive、Dropboxなどのクラウドサービスを選べます。
保存後は、マルチコピー機に対応したネットプリントサービスへのアップロードがスムーズに行えるよう、アクセスしやすいフォルダに整理しておくと安心です。PDFのプレビューを一度確認して、ページが欠けていないか、拡大しても印字がにじまないかなど、仕上がりチェックも行っておくとトラブルを防げます。
ファイル保存時の注意点
保存するPDFファイルには、半角英数字と簡潔な名称をつけるようにしましょう。たとえば「clickpost2025.pdf」など、内容がすぐに分かるようにすると印刷時に迷いません。また、ラベルは必ずA4サイズで保存されていることを確認してください。
印刷時にサイズが合わないと、郵便局で受け付けてもらえない場合があるため、PDFのプロパティや印刷プレビュー画面で用紙サイズをチェックするのがポイントです。場合によっては、「拡大縮小なし」または「実際のサイズで印刷」オプションを有効にしておくと、正確な比率で印刷できます。
QRコードの生成とその利用
セブンイレブンで印刷する際には、保存したPDFファイルをネットプリントサービス(例:netprint)にアップロードします。アップロード完了後、専用のQRコードまたは予約番号が発行されるので、それを使って店舗のマルチコピー機で印刷が可能になります。
QRコードは、スマートフォン画面に表示してコピー機にかざすことで読み取られます。スマホにQRコード画像を保存しておけば、ネット接続が不安定な場所でも安心です。
また、QRコード発行後は有効期限が設定されているため、期限内に印刷を完了するよう注意しましょう。アップロード時にカラー・白黒、用紙サイズなども指定できるので、用途に合わせた設定を選ぶことも忘れずに。
セブンイレブンのマルチコピー機での印刷手順

マルチコピー機の使い方ガイド
- セブンイレブンの店舗にあるマルチコピー機の前に立ち、操作パネルから「プリント」メニューを選択します。
- 次に「ネットプリント」もしくは「文書プリント」オプションを選びます(利用サービスによって名称が異なります)。
- 画面の指示に従い、予約番号を入力するか、スマートフォンに表示されたQRコードをスキャンします。スキャンする場合は、コピー機に設置された読み取り部に画面を近づけてください。
- 読み込まれたPDFのプレビューが表示されるので、内容とレイアウトを確認します。問題がなければ、次の画面で印刷設定へ進みます。
- 印刷する部数、用紙サイズ、カラーモード(白黒またはカラー)を選択し、料金を確認して「印刷開始」ボタンを押します。
- 支払い方法を選択(現金またはnanaco)し、印刷が始まるのを待ちましょう。印刷完了後は、忘れずにラベルを取り出し、持ち帰ってください。
印刷サイズとカラー選択
クリックポストのラベルは、日本郵便が指定しているA4サイズでの印刷が推奨されています。マルチコピー機ではA4サイズを標準で選べるため、特別な操作は不要です。
また、モノクロ印刷かカラー印刷かを選ぶことができ、印刷前に画面上で確認できます。基本的には白黒印刷で問題ありませんが、強調したい要素やラベル上のQRコードが読み取りづらいと感じた場合は、カラー印刷を選ぶのもひとつの手です。カラー設定はメニュー内で簡単に切り替えが可能です。
白黒印刷とカラー印刷の違い
セブンイレブンのマルチコピー機では、白黒印刷は1枚あたり20円、カラー印刷は60円(2025年5月現在)です。クリックポストのラベルは、基本的に白黒で十分な品質を保てるよう設計されています。
ただし、印刷解像度や視認性にこだわる場合、カラー印刷の方がくっきりと出力されるため、印字精度を重視する場面ではカラーを選ぶ価値があります。加えて、カラーロゴや注意書きなどを明瞭に見せたいときにも適しています。コストを抑えたい場合は白黒、品質を高めたいときはカラーというように、目的に応じて使い分けましょう。
クリックポストラベル、印刷時のトラブルシューティング
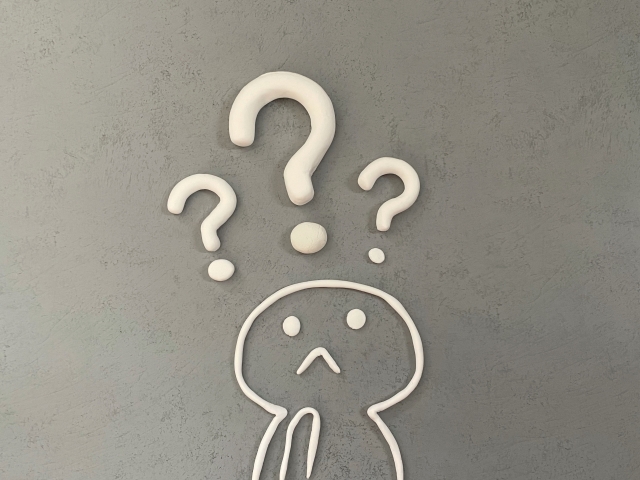
印字できない場合の対処法
印刷できない原因として多いのが、PDFファイルが正しく保存されていないケースです。たとえば、クリックポストのラベル画面をスクリーンショットで保存してしまうと、画像形式のままではマルチコピー機が対応できず、印刷エラーにつながります。
また、ネットプリントサービスにアップロードする際に、対応していないファイル形式(.pagesや.heicなど)を選んでしまうことも失敗のもとです。
予約番号を間違えて入力した場合や、そもそもアップロードが完了していない場合も印刷できません。アップロード後には、予約番号やQRコードが正しく表示されているかを必ず確認しましょう。さらに、ネットプリントの有効期限が過ぎている場合にも印刷不可となりますので、アップロード日から7日以内に印刷を行ってください。
表示されないときの原因と解決策
PDFが開かない、もしくはプレビューが真っ白になるといった表示トラブルは、主に使用しているブラウザやPDF閲覧アプリの互換性が関係しています。Safariでうまく表示できない場合は、ChromeやFirefoxなど他のブラウザで再試行すると改善されることがあります。
また、PDFファイルが破損している可能性もあるため、一度ファイルを削除し、再度ダウンロードまたは保存を試みてください。
PDFビューアを変更するのも有効な対策です。AppleのBooksアプリやAdobe Acrobat Readerなど、信頼性の高いアプリを使えば、表示不具合を回避しやすくなります。画面をズームしてもラベルが鮮明に見えるかどうかを確認するのも、印刷品質を保つための重要なチェックポイントです。
ポップアップブロックの解除方法
クリックポストの印刷画面が表示されない原因のひとつに、ポップアップブロックの設定があります。iPhoneのSafariでは、初期設定でポップアップがブロックされているため、クリックポストの「印刷」ボタンをタップしても新しいウィンドウが開かないことがあります。
この場合、「設定」アプリを開き、「Safari」を選択したうえで、「ポップアップブロック」のスイッチをオフに切り替えてください。
また、JavaScriptが無効になっている場合も正しく印刷画面が表示されないため、「JavaScript」オプションもオンに設定しておくと安心です。設定変更後は一度Safariを再起動し、再度クリックポストのページにアクセスして操作をやり直しましょう。
iPhoneからの印刷時の料金と支払い方法
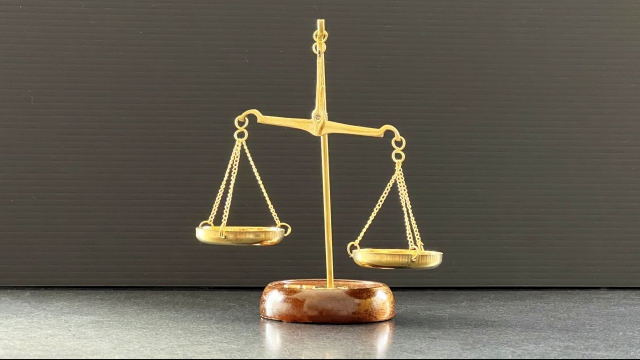
クリックポストの料金体系
クリックポストの料金は、全国どこに送っても一律185円(2025年5月現在)と非常に分かりやすく、コストパフォーマンスに優れています。この金額には追跡サービスも含まれており、受取人にも配送状況が共有できるため、フリマアプリや個人取引での利用にも安心です。
対応する荷物の条件は、重さが1kg以内、厚さが3cm以内、そして長辺34cm・短辺25cm以内という制限があります。これらを超えるとクリックポストの対象外となるため、発送前に必ず梱包サイズをチェックしておきましょう。また、支払いはクレジットカードやAmazon Payに対応しており、オンライン上で簡単に決済できます。
nanacoを使った支払い手続き
セブンイレブンのマルチコピー機では、現金に加えてnanacoカードを使った支払いが可能です。事前にnanacoへチャージしておくことで、現金不要でスムーズに印刷できます。nanacoは、店頭のレジや専用チャージ機を利用して簡単に残高を追加できます。
印刷時には支払い画面で「nanaco」を選択し、カードを所定の読み取り部分にかざすだけで決済が完了します。ポイントを貯めたい方や、小銭の持ち合わせがない場合にも便利な選択肢です。また、nanacoモバイルアプリを使えばスマートフォンでも支払いが可能です。
営業日や有効期限についての注意
ネットプリントサービスを利用する際には、アップロードしたファイルの有効期限に注意が必要です。多くのサービスでは、ファイルの保存期間が約7日間に設定されています。この期間を過ぎると、予約番号やQRコードが無効となり、印刷ができなくなります。
特に週末や祝日を挟む場合は、早めの印刷を心がけましょう。また、マルチコピー機の保守点検などにより、深夜や早朝など特定の時間帯に利用できないことがあるため、利用可能時間も事前に確認しておくと安心です。ネットプリントアプリの通知機能を活用することで、有効期限切れを防ぐ工夫もできます。
ダンボール箱の発送方法と準備

適切なダンボールの選び方
クリックポストでは、厚さ3cm以下という制限があるため、選ぶ梱包材には工夫が必要です。もっとも一般的なのは、専用のクリックポスト対応ダンボールや、A4サイズの封筒型ボックスです。市販のクリックポスト用ダンボールは、ホームセンターや100円ショップ、ネット通販などでも手軽に購入できます。
書籍や衣類など厚みが出にくい商品を送る場合は、紙製の角形封筒+厚紙補強の組み合わせでも対応可能です。ただし、潰れやすい物や衝撃に弱い物を送る際は、必ず耐久性のある箱型ダンボールを選び、輸送中の破損を防ぐ工夫が求められます。
荷物を測るときは、厚さゲージや定規を活用して、規定サイズを超えないように調整しましょう。内容物によっては圧縮袋を使うことで、厚みを抑えて送れる場合もあります。
発送前の確認リスト
- ラベルがにじみやかすれなく、しっかり貼れているか
- 梱包材のサイズがA4以内、厚さが3cm以内であるかを再測定
- 荷物の重量が1kgを超えていないかを秤で確認
- 中身の破損防止のため、プチプチや緩衝材をしっかり詰めているか
- 外装に破損や隙間がないか最終チェック
- ラベルのQRコードやバーコード部分にシワやヨレがないか確認
発送前には、ラベル貼付後の見た目を確認し、読み取りエラーを防ぐためにも、表面を平らに整えておくのがポイントです。
ゆうパケットとの違いと選択基準
ゆうパケットも追跡サービス付きの配送方法で、比較的似た条件で利用できますが、いくつかの明確な違いがあります。
まず、ゆうパケットは郵便局やコンビニ(ローソン、ミニストップ)からの発送が可能で、専用ラベルを店舗端末(Loppiなど)で発行する必要があります。一方、クリックポストは自宅でラベル作成・印刷が完了し、ポスト投函ができるのが魅力です。
サイズ制限については、ゆうパケットも3辺合計60cm以内、長辺34cm以内、厚さ3cmまで、重さ1kg以内と似ていますが、料金設定に差があります。発送頻度や使い勝手、プリンターの有無、近隣のコンビニの対応状況などによって、最適な配送方法を選びましょう。
セブンイレブン以外での印刷オプション

他のコンビニでの印刷手順
クリックポストのラベルは、セブンイレブン以外のコンビニでも印刷可能です。たとえば、ファミリーマートでは「PrintSmash」アプリを使ってPDFファイルを送信し、店内のマルチコピー機で印刷します。操作方法はアプリ内のガイドに従えば簡単に完了できます。Wi-Fiを利用して直接ファイルを送信できるため、USBメモリがなくても安心です。
ローソンの場合は、「PrintSmash」のほかに「ネットワークプリント」サービスにも対応しており、事前に会員登録してPDFをアップロードし、発行されたユーザー番号を使って印刷できます。
特にネットワークプリントは有効期限やファイル設定なども細かく指定できるため、業務用途や繰り返し使いたい場合に便利です。どちらのコンビニでもA4サイズに対応しており、白黒またはカラー印刷が選択できます。印刷前には必ずプレビュー画面でサイズとレイアウトを確認しましょう。
自宅での印刷環境の整え方
自宅でクリックポストのラベルを印刷する場合、AirPrintに対応したプリンターがあればiPhoneから直接印刷が可能です。iPhoneの「共有」メニューから「プリント」を選択し、同一Wi-Fiに接続された対応プリンターを選べば印刷できます。
さらに、高画質印刷やインクの設定などを細かく調整したい場合は、専用のプリンターアプリ(例:Canon PRINT、Epson iPrint)を使用することで、より柔軟な印刷設定が行えます。
定期的にクリックポストを利用する方は、プリンターの給紙トレイにA4用紙を常備し、インクの残量もこまめにチェックするようにしましょう。また、印刷ミスを防ぐためにも、印刷前にはプレビューでQRコード部分が読み取りやすいかを確認するのがポイントです。
PCを使った印刷方法の利点
パソコンを使ってクリックポストのラベルを印刷する方法は、画面が広いためファイルの内容を正確に確認でき、誤操作のリスクを減らせる点が大きな利点です。PDFの細部を拡大して確認したり、印刷設定(サイズ・倍率・余白など)を細かく指定することもできます。
また、印刷プレビューを使って用紙サイズやレイアウトを調整することで、QRコードの読み取りエラーやラベルの欠けを防ぐことができます。家庭用プリンターとPCをUSB接続して使用することで、通信エラーの心配も減らせるため、安定した印刷環境を構築できます。特に複数ラベルを一括印刷する場合や業務用途で頻繁に使う場合は、PC印刷が最も効率的です。
クリックポスト利用者のよくある質問

印刷関連のFAQ
- A4用紙で印刷しないとダメですか?
→ はい、クリックポストではA4サイズでの印刷が推奨されています。指定外の用紙を使うと、ラベルのサイズが合わずに郵便局で受け付けてもらえない可能性があります。 - 白黒印刷でも大丈夫ですか?
→ はい、基本的に白黒で問題ありません。ラベルのバーコードやQRコードがしっかり印字されていれば、読み取りには支障がありません。 - カラー印刷は必要ですか?
→ 必須ではありませんが、カラー印刷の方が視認性が向上する場合があります。特に、色の識別が必要な場面や公式書類への添付時は、カラー印刷を検討すると良いでしょう。 - 印刷の向きは指定がありますか?
→ 縦向き(ポートレート)での印刷が標準的ですが、プリンターによっては自動調整されることもあります。印刷前にプレビューで確認するのが安心です。
アプリに関する質問と回答
- おすすめのPDFアプリは?
→ Adobe Acrobat(無料で高機能)、Apple純正のBooks、Foxit PDF Readerなど。PDFの閲覧・編集・印刷指示がしやすく、クリックポストとの相性も良好です。 - 無料で使えるアプリはありますか?
→ はい、Adobe AcrobatやBooksは無料で使用可能です。広告表示がない点でも使いやすく、PDFの印刷確認に適しています。 - PDFが開けないときの対処法は?
→ 使用中のアプリを一度終了し、別のPDFビューアで開き直すと改善されることがあります。また、iOSやアプリのバージョンが古い場合はアップデートを試みてください。
その他のサポートリソース
- 日本郵便のクリックポスト公式サイト(https://clickpost.jp/)では、サービス概要・利用手順・よくある質問などが確認できます。
- セブンイレブンのネットプリント公式サイト(https://www.printing.ne.jp/)では、PDFアップロードや印刷手順、対応アプリの情報が詳しく掲載されています。
- YouTubeや公式ブログなどでも、具体的な印刷操作を動画で解説しているコンテンツがあるため、初めての方は視覚的な参考資料として活用するのがおすすめです。
印刷環境を整えるためのトラブル回避

Wi-Fi接続のトラブルシューティング
クリックポストのラベル印刷では、PDFファイルをクラウドやネットプリントサービスにアップロードする作業が発生するため、Wi-Fi環境の安定性が非常に重要です。
アップロード中にWi-Fiが切れると、ファイルが破損したり、アップロードに失敗して予約番号が発行されないなどのトラブルが起こる可能性があります。特に自宅のWi-Fiが不安定な場合は、アップロード中に他のデバイスの接続を控える、あるいはルーターの再起動を試してみると改善されることがあります。
また、公共Wi-Fiを利用する際には、セキュリティ面にも注意し、通信が途切れないよう安定した場所を選んで作業することが推奨されます。モバイルデータ通信を利用する場合は、アップロードにかかる通信量と速度制限にも注意が必要です。
スマートフォンアプリの推奨設定
iPhoneを使用する場合、まずiOSを最新のバージョンに更新することで、多くの不具合を未然に防ぐことができます。特にPDF関連の表示や印刷に不具合が出る場合は、システムアップデートが解決のカギとなることも少なくありません。
加えて、アプリの権限設定も重要です。「設定」アプリから該当のアプリを選択し、「ファイル」や「写真」へのアクセスが許可されているかを確認しましょう。必要に応じて位置情報や通知設定も見直すことで、よりスムーズな操作が可能になります。
PDFビューアやネットプリント系アプリでは、バックグラウンド更新が無効になっているとファイルが正しくアップロードされないこともあるため、その点も確認しておくと安心です。
実際の操作手順を動画で確認する方法
操作に不安がある方や、手順が分かりづらいと感じた場合は、視覚的に学べる動画を活用するのがおすすめです。
YouTubeなどの動画共有サイトで「クリックポスト セブンイレブン 印刷 iPhone」や「クリックポスト PDF セブン 印刷」などのキーワードで検索すれば、実際の画面を使って解説している丁寧なチュートリアル動画が多数ヒットします。
画面操作やアプリの設定手順、印刷までの流れが確認できるため、初めて利用する人でも迷わず進められます。倍速再生や一時停止を活用すれば、自分のペースで確認しながら操作できるのもメリットです。